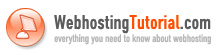 |
|
|
|
| Changing
Webhosts - part 2 back to part 1 Transferring the site - let others do the work The easiest way to transfer your website is to ask your new host to do it for you. Most of the time they will do this for a small fee or even free. Don't make the mistake to ask your old host, if you have bad luck he doesn't want to see you go and will try to make your move unpleasant. Transfer the site yourself Downloading files: Open your FTP program and enter the ftp address at your old host (e.g. yoursite.com), your ftp login username (normally username@yoursite.com), and your password. Once you have successfully logged onto the server, right click on your main folder (normally public_html) and choose download. Then choose the local folder on your own computer that will store the files, for example - SITE FILES. Click OK, and watch all your files being downloaded onto your computer. Don't worry though, as you will still have all your files on the server aswell. Please be patient as these downloads can take a considerable amount of time. Downloading databases: Next, login to your Control Panel (e.g. CPanel). Go to databases, and use either phpmyadmin or a similar program (I will be referring to phpmyadmin). Choose the databases you want to download and click on "export". You will then come to a screen with alot of information. Scroll down to the bottom of the page, and you will see three options. "Normal or None", "GZip", or "Zip". The best to choose is Gzip, then press download or submit. Then save this file to your computer in an easily remembered folder. Repeat this process for every and all of your databases. Uploading files to the new host: Connect to your new webhost using your FTP program. Do a right click on the folder (e.g. public_html) and choose upload. It will ask you were to upload these files from. Choose the correct folders and files to upload. Uploading databases: login to the control panel at your new host, go to mysql, and use phpmyadmin or a similar program. Click on the the insert or upload option and choose where the database file you downloaded before is stored on your computer. Click ok or submit (only upload one file per turn). During the import you will see some database commands, but towards the bottom it will tell you if it failed or was successful. Be patient and do not interrupt this process, wait for the final statement telling you if the import was successful or not! Then repeat this procedure for each mysql database you have. Changing webhosts - part 3 |
|
 |
|
|
August 2005 Participate in our new forum! |
|
 |
|
|
Easy tutorials! Take a look at our webhosting tutorials - step by step explanations. Read More |
|
 |
|
|
Strange technical expressions? Come and see our dictionary! Read More |
|
 |
|
Home
l Tutorials
l Articles
l LINUX help
l Dictionary
l Forum
l Resources
l Contact Copyright ® 2003-2005 webhostingtutorial.com Webhosting provided by www.hostproof.com |